OpenBuildings Designer
OpenBuildings™ Designer CONNECT Edition, Update 10 ( v10.10.00.xx )
The OpenBuildings product team is pleased to announce the availability of OpenBuildings Designer CONNECT Edition, Update 10 (v10.10. xx.xx ) through the Bentley CONNECT Center, Software Downloads portal, or the desktop CONNECTION Client.
This update does not include a Russian build and/or dataset. See this article for more information.
GenerativeComponents, Update 10 (v10.10.xx.xx) is available as a companion feature. This computational design platform can easily be included as part of any deployment of OpenBuildings Designer.
Update via CONNECTION Client
If you have OpenBuildings Designer CONNECT Edition already installed on your computer, you can incrementally download and install OpenBuildings Designer CONNECT Edition, Update 10 from the CONNECTION Client. It will replace any earlier versions of the product. Sign into the CONNECTION Client to view and apply your Application updates. If needed, please refer to the CONNECTION Client help for more information on installing the update.
If you have a version of AECOsimBuilding Designer CONNECT Edition installed on your computer, then OpenBuildings Designer CONNECT Edition, Update 10 will be advertised as an update from the CONNECTION Client. However, if you are transitioning from AECOsimBuilding Designer to OpenBuildings Designer it is recommended that you first uninstall AECOsimBuilding Designer and then install OpenBuildings Designer. If you proceed with the update, it will replace any earlier versions of the product, but the root directories. \Program Files\Bentley\AECOSimCONNECT Edition and ..\ProgramData\Bentley\AECOsimCONNECT Edition will remain branded AECOsim instead of OpenBuildings. Please see the following wiki for more information about making the transition from AECOsimBuilding Designer to OpenBuildings Designer -> Installation options for OpenBuildings Designer
Please follow these steps to download the installation of OpenBuildings Designer CONNECT Edition Update 10 from the Bentley CONNECT Center, Software Downloads portal:
- Sign in to www.bentley.com
- At the top of the page click SUPPORT.
- On the "At Your Service" page, click GO TO CONNECT CENTER in the "Manage Your Licenses" section.
- On the "Enterprise Portal" page, click Software Downloads in the "Support Service & Administration Resources," section.
- On the "Software Downloads" page, filter the available products by the Brand "OpenBuildings" and then on the "OpenBuildings Designer" tile click Get Software.
- Filter the available Version by "10.10.00.xx" and then click Download to download the software.
Software Downloads can also be accessed through the desktop CONNECTION Client. Open the CONNECTION Client from the system tray and click CONNECT Center. Scroll down to the "My Services" section and click Software Downloads tile.
What's New Highlights for OpenBuildings Designer, Update 10 (v10.10.00.xx)
General Updates :
- Integrated
MicroStation CONNECT Edition Update 17
- This version incorporates several new productivity enhancements and user-requested fixes. It also includes updates from MicroStation CONNECT Edition Update 17 and 17.1.
- Security
Improvements
- This release also includes the latest OpenBuildings Designer and MicroStation security improvements. The details will be found in our advisory page website located in our Trust Center here https://www.bentley.com/trust-center
- Enhancement in
Element Annotation
- You can now place element annotation with two options, Text and leader line. The Start at option allows you to select either Leader Line or Text in the Element Annotation Dialog.
- Selecting
Multiple Drawing Rules
You can now select multiple rules from the reference presentation dialog box using the <CTRL> key or using the <Shift> key.
Architectural Updates
- Program
Manager
- A new column Number is added in the Program Manager dialog that displays the Space Number entered in the Create Space dialog.
- A new column Path is added in the Program Manager dialog that displays the model name.
- Design
Options
- Design Options tool allows you to create multiple layouts based on the original program supporting the enable/disable option in the Program Manager dialog.
- Performing backward compatibility for design options is possible by enabling/disabling design options.
- Design Options Settings allows you to add two or more design option files to validate and compare the Required Area, Actual Area, and Count results. You can select existing files, create new files and also create a copy of the selected design option file by using the Duplicate option.
- Comparison of multiple design option files can be done by selecting Compare option in the Program Manager dialog and then comparing the desired design option files from the Design Comparison dialog.
- Validation of design option files can be done by selecting Toggle Validation On\Off in the Program Manager or Design Comparison dialog.
-
Compound Slab
- The
Compound Slab Catalog Type has been split
into two separate types:
Compound Slab Assembly and
Compound Slab Leaf.
- The Compound Slab Assembly is a catalog type that contains the layer properties which controls the general contents of the Compound Slab.
- The Compound Slab Leaf is a simplified type that refers to a single leaf element in the Compound Slab. Each leaf element has its own Object Classification, Identity, Fire Resistance Rating, etc.
- You can upgrade legacy slab and slabs created in update 9 with Upgrade Utility that creates a new Catalog Item for CompoundSlabAssembly and CompoundSlabLeaf if it is not already present in the catalog item list. Penetrations are also retained and upgraded in compound slab.
- You can modify an individual leaf or the whole compound slab assembly using the Modify Properties.
- You can modify the compound slab assembly by selecting the base region edit handles that appear on the selected core layer.
- You can create custom user catalog types for both Compound Slab Assembly and Compound Slab Leaf elements. You can place the created custom catalog types through Compound Slab Assembly tool.
- You can penetrate compound slabs using the PAZ penetrations and parametric cells with perforator.
- The
Compound Slab Catalog Type has been split
into two separate types:
Compound Slab Assembly and
Compound Slab Leaf.
Mechanical Updates
-
Duct Sizing - Settings
- The Duct Sizing Settings dialog has a new option, Alternate Unit with the Metric Unit System, that displays the Airflow Unit applied to design data parameters either in L/s or m3/hr calculate options.
-
Flow break option :- Flow break option has been added for inline elements in FLC table. If ON the calculation stops at selected inline element.
GenerativeComponents Companion Feature CONNECT Edition Update 10
- GenerativeComponents API
Documentation
- GenerativeComponents API lets you create your GC node types that can do anything any of GenerativeComponent's built-in node types can do, plus many other things of your invention. Furthermore, you can create new global script functions to use in your script that work directly with the underlying nuts and bolts of Generative Component and MicroStation. Refer GenerativeComponents API.
- Operation
Node
- Nested
Operations
Many operations have been added to the Operation Node, such as Counts, DeepestRanks, Indexes, IsLists, Ranks, and Successes, which helps you dive deep into nested lists of data.
- Flatten Nested The ‘Flatten’ operator takes an optional parameter, ‘maxLevels’, whose default value is 1. This parameter specifies the desired maximum number of levels in the resultant list.
- Nested
Operations
- Node Interface
Enhancements
-
In Between sessions, now you can preserve which input/output ports are pinned on each node rather than defaulting to their original states.
- In Between sessions, if nodes have a drop-down list of values (such as a Value and Operation node ), then it preserves the expansion state of that list along with individual items therein.
-
About Technology Preview Features
(Technology Preview) Penetrations
The new Penetrations tool help identify the interference between OpenBuildings Designer elements and automate the opening creation process. You can configure, identify the clashes i.e. clash check, track change management, report the openings, manage annotations, and drawing production with the help of penetration tools.
- A configuration file can be created in the Penetration Configuration dialog using the New or Save As tool. The data can be defined in the Cut parameters or Join conditions Tabs.
- Clashes
- Clashes can be identified between penetrating elements and host elements by using Penetration Clash Check tool.
- Penetration
Manager
- Penetration Manager integrates configuration file and clash check file to find clashes and status of penetrations to create a new opening on elements.
- Join/Unjoin
- The Join tool combines two or more cutting elements to create an auto penetration within the same host. The Unjoin tool removes already joined penetrations and shows individual opening for the cutting elements.
- Synchronize
- You can track the changes done to the cutting element and add them to the changed management process as tree view items under the following headers, "Position Change", "Dimension Change", "Deleted" and "New Cutting/Host Element". The Synchronize tool addresses the changes done and each header disappears from left panel after applying the changes.
- Element
Annotation
- You can place Element Annotation for Rectangular and Round penetrations. The default cell set in the Element Annotation tool is for Rectangular penetration you can switch to Round as per desire.
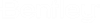



 tool.
tool.











